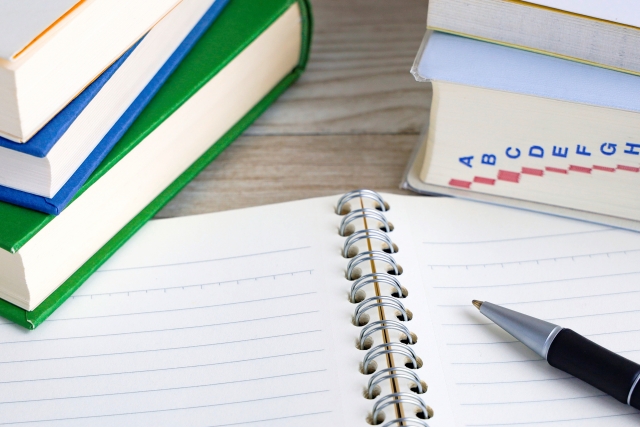はじめに
蓄積したデータを予測などに活用したいと思っているけど、統計や機械学習は数学の知識が必要そうでなかなか手が出せないってことはありませんか?
今回は、IBM CloudのIBM Watson Studioサービス・インスタンス内にあるAutoAIという機能を用いて、ソースコードを1行も書かずに自動で予測モデルを作成する方法についてご紹介します。
今回使用するデータ
今回はSIGNATE(シグネイト)の練習問題である「Jリーグの観客動員数予測」のデータを使用しました。
データを取得する方法は、下記の通りとなります。
- SIGNATEにログインします。
- Competitionsを選択後に練習問題を選択します。
- 「【練習問題】Jリーグの観客動員数予測」選択します。
- データタブを選択すると、使用してよいデータファイルが表示されます。
- train.csvをダウンロードします。
今回は「モデル学習用試合データ (train.csv)」のみを使用して、予測モデルを作成します。
環境準備
今回はIBM Cloud内の下記3種類のサービス・インスタンスを使用します。
・IBM Watson Studio
・IBM Watson Machine Learning
・IBM Cloud Object Storage
使用するサービス・インスタンスを新規で作成する場合は、IBM Cloudにログインし、「リソースの作成」から各サービス・インスタンスを作成してください。今回は全て無料版のライトアカウントを使用しております。
Projectの作成
環境の準備ができましたら、最初にIBM Watson StudioのProjectを作成します。
- IBM Cloudのダッシュボードより、作成したIBM Watson Studioサービス・インスタンスを起動します。
- 「Create a project」を選択します。
- 「Create an empty project」を選択します。
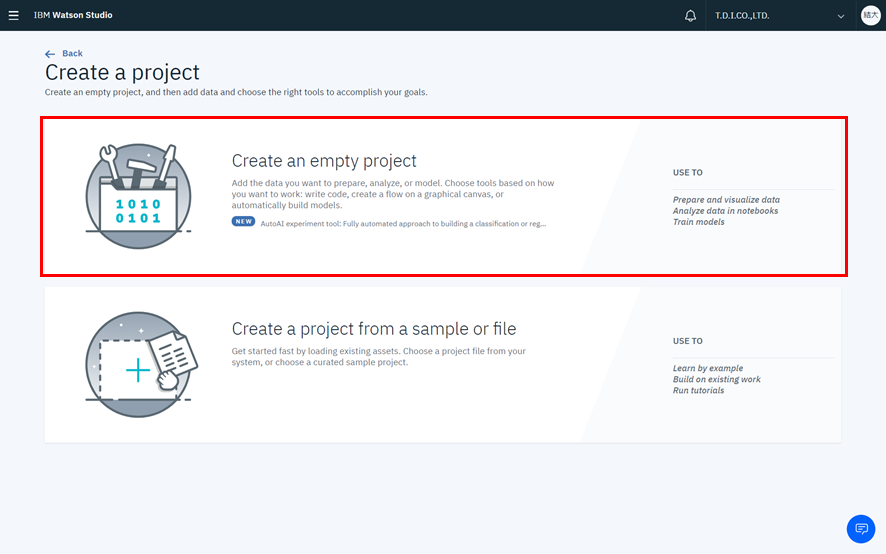
- プロジェクトの名前を入力し、使用するCloud Object Storageサービス・インスタンスを選択します。
- 「Create」を選択します。
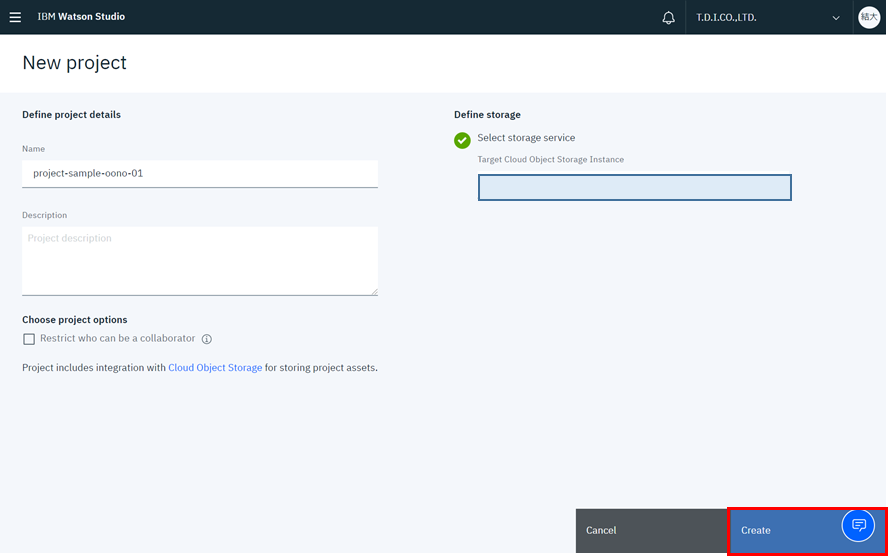
予測モデルの作成
Projectの作成が完了したら、AutoAIを使用した予測モデルの作成方法について手順を説明します。
- 作成したPJから右上の「Add to project」を選択し、アセットタイプとして、「AutoAI experiment」を選択します。
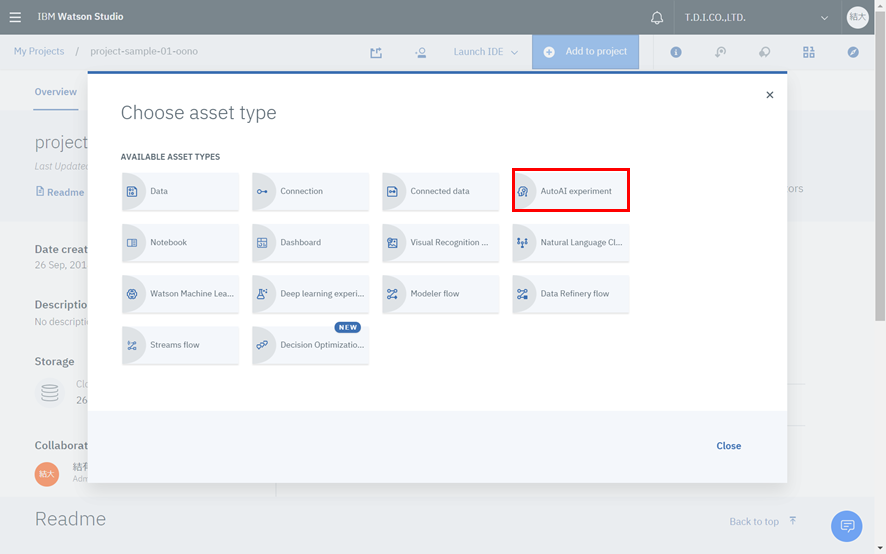
- 「Create an AutoAI experiment (AutoAI エクスペリメントの作成)」ウィンドウで、以下の操作を行います。
- Experiment typeは「From blank (白紙から始める)」を選択します。
- Nameに、作成するアセットに付ける名前を入力します。
- 「Watson Machine Learning Service Instance」で、今回のプロジェクト用に作成した Watson Machine Learning サービス・インスタンスを選択します。
- 「Create」を選択します。
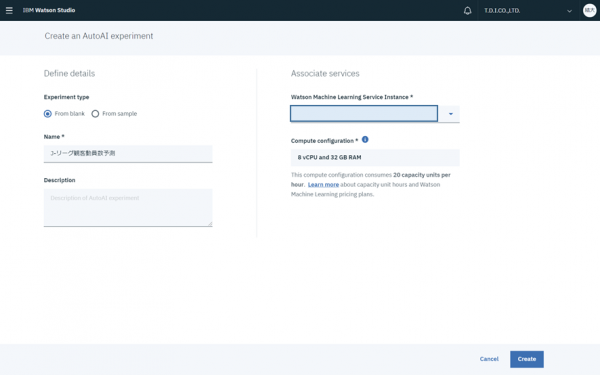
- シグネイトから取得した「train.csvファイル」をアップロードします。
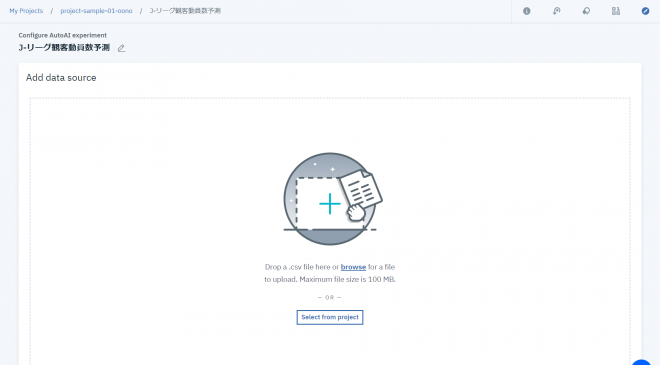
- ファイルがアップロードされると「Configure AutoAI experiment」が表示されます。
- Select prediction columnで予測したい項目を選択します。
今回は、観客数の項目(y)を選択します。
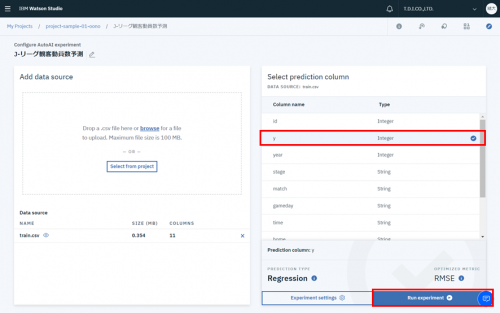
- 「Run experiment」を選択します。
しばらくするとモデルが作成されます。
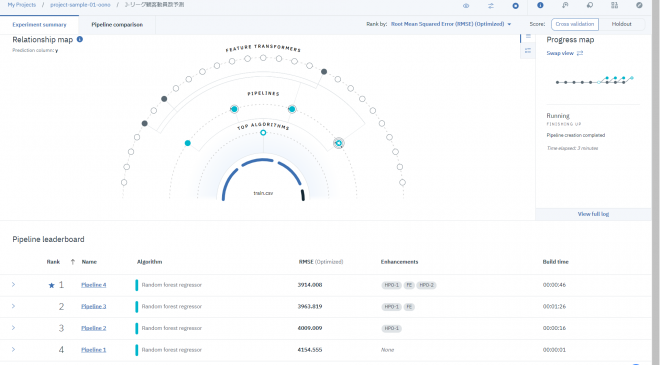
以上が、モデル作成の手順となります。
予測モデルのテスト方法
次にAutoAIが作成した一番精度の良いモデルを使用して、学習用以外のデータを用いて予測をします。
ランキングが1番となったパイプライン4を用いて、予測モデルの確認を行います。
- パイプライン4を選択すると「Save as model」が表示されるので、選択します。
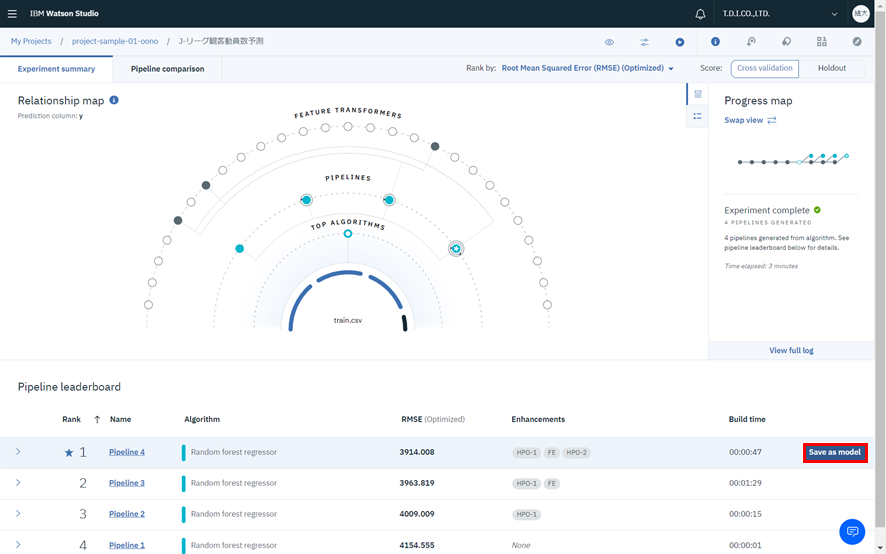
- モデルの名前と使用するIBM Watson Machine Learningサービス・インスタンスを選択して保存します。
- 保存が完了すると、ProjectのModelsの中に作成した予測モデルが表示されますので、選択します。
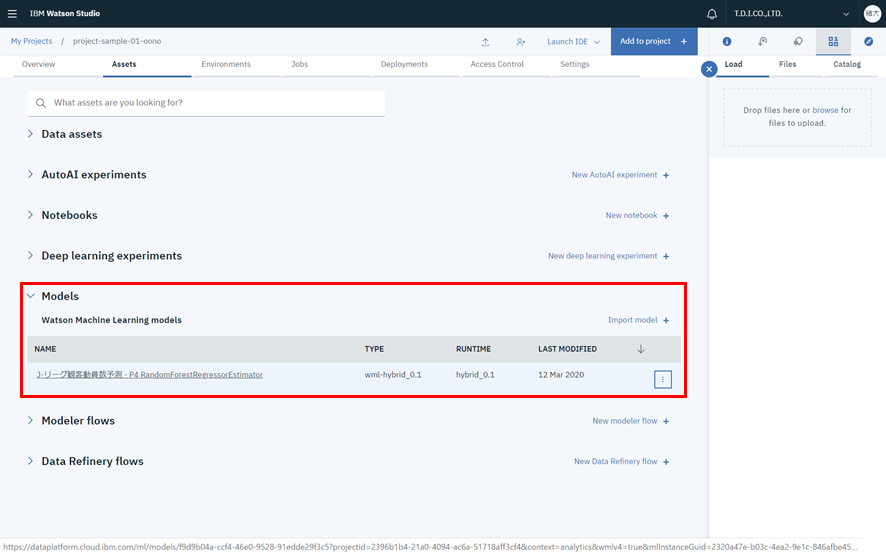
- Deploymentsタブの「Add Deployment」を選択します。
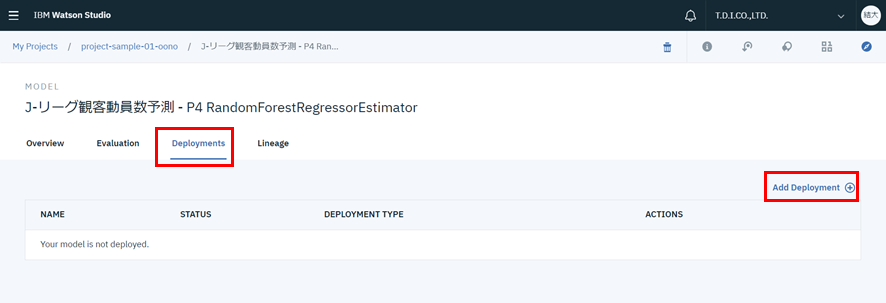
- 名前を付けて保存します。
- STATUSが「ready」になれば、デプロイの完了です。
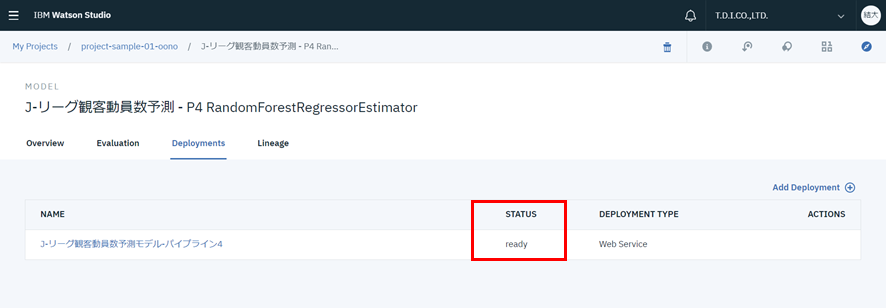
- デプロイしたモデルを選択し、Testタブを開くとカラムの内容を入力すると予測モデルの観客数の予測を確かめることができます。
- 予測に必要な項目を入力して、Predictを選択すると結果が出てきます。
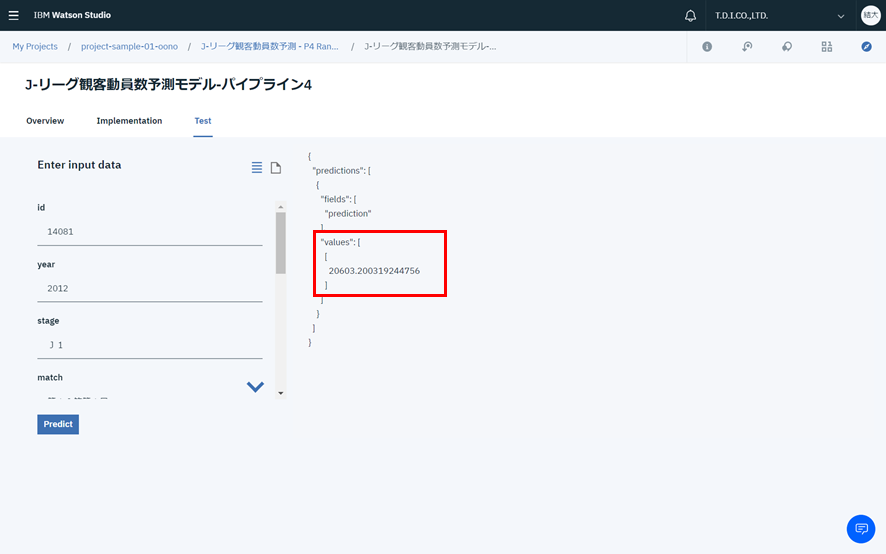
今回予測モデルが出した結果は約20603人でした。
最後に
最後までお読みいただき、ありがとうございます。今回は、ソースコードを書かずに簡単に予測モデルを作成する方法についてご紹介しました。ボタン操作のみで簡単に予測モデルが作れることが分かったかと思います。ぜひ、データ予測の第一歩として試してみてください。
今後も、簡単に精度の良い予測モデルを作れるように勉強を進めていきます。
tdiでは、IBM Watsonの専任コンサルタント・技術者が数多く在籍しています。お困り事はぜひ当社へご相談ください。
執筆者プロフィール

- tdi AI・コグニティブ推進部
-
IBM Watsonを用いたアプリ開発をメインに行っております。
これまでチャットボットや文書検索、自動応答システム開発に携わってきました。
今後は、データ分析にも力を入れていきます!